You are here: MAC CCTV DVR Software Surveillance Video Playback & Export The Mac DVR viewer software (CMS Lite client for Macintosh) for iDVR-E surveillance DVRs lets users remotely search, playback, and export CCTV camera footage that has been recorded to their DVR's hard drive. Users can run the Mac software on the same network as their DVR or from remotely over the Internet. The video export process lets users playback surveillance video footage from a file. In addition to these instructions, you can also.
Download Mac DVR Viewer Software You can download the. The software is called CMS Lite for Mac. Please note that this software will only work with. Surveillance Video Recording First, we are going to observe an event being recorded on the DVR using the Mac software. Open the CMS Lite application on your Mac. Enter the domain or IP address and port for your DVR. The default port is 7000.
The default User ID is 'admin' and password is '000000' (six zeros). You can save this DVR connection information by clicking on the 'New' button. Press Log in when done. After you log in to your DVR, the first screen that is displayed is the live security camera view. In this case, we are connected to a, so the initial view is the 4 camera grid view. Users can easily switch to a single camera view by double-clicking on the camera they want to view full screen.
CCTV cameras 3 and 4 are set up for motion detection recording. The record status indicator in the lower left of each screen indicates each camera's recording status.
The 'Event' text indicates that motion was detected and the camera's motion detection recording has been triggered. Video Playback Next, we are going to playback the motion detection events that I triggered by walking in front of cameras 3 and 4. First, log in to the DVR again using the Mac software.
This time, I want to mention the Download field on the login screen. This field is used to specify a location to export video footage files. Since we will be exporting video of the motion detection events that took place, I am going to set a file download path by clicking on the browse button.
This opens a standard finder window in Mac OSX that you can use to browse to the directory location of your preference. Then click the Choose button. From the live camera view window (the default window when the client application starts), click on the remote search button. Select the day, hour, and minute(s) that you want to playback, then click the playback button. I already know the events that I want to playback occurred at about 12:28 pm on April 21. Please note: on the search screen, the minute blocks colored yellow indicate a continuous recording time and the blocks colored pink indicate motion detection recording.
The player begins playing the recorded video footage at the beginning of the time frame that was selected. There are player controls in the lower right of the screen that allows you to playback the video in forward and reverse at normal and fast speeds. You can view multiple cameras on the screen (as seen below) or switch to single camera enlarged to full screen. The recording status is also indicated on the lower left of each screen so you can see if an event was detected.
Export Video to File To export video surveillance footage to a file, click on the remote search button again. Then, select the date and time frame that you want to export (just as you did previously).
Then click on the download button. The download status window will open to show the progress of the video export. Playback Exported Video on Mac The CMS Lite Mac software can also be used as a video player to open and playback video files.
Click on the open backup button on the top menu and browse to the location of the file that you want to open, then click open. In our case, it is in the location that we exported to. Please note that in a real-world scenario, users can browse to the file if it is on a USB thumb drive or another storage drive. The video player opens and looks the same as playing back video directly from the DVR's hard drive. Viewers can see all their cameras in a grid view. There are player controls in the lower right.
Viewers can switch to a single camera view by double clicking on any of the camera screens. There is a grid icon just below the main menu that allows you to switch back to the multi-camera view.
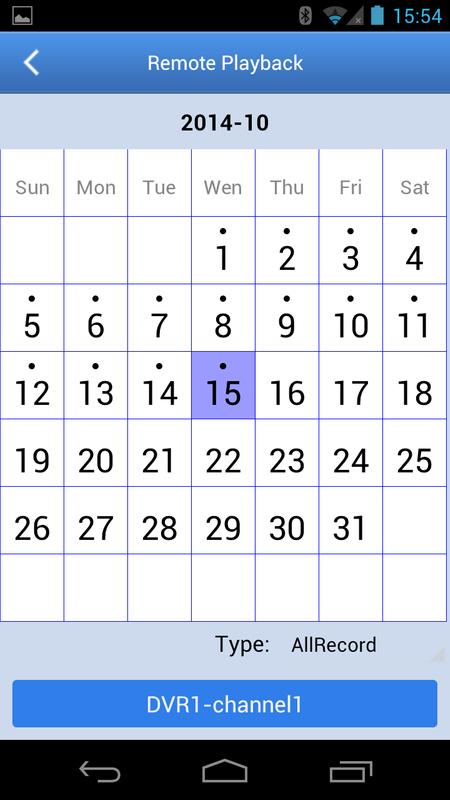
Watch this video to see the search, playback, and video export process described above put into practice. About the Author This article was written by, co-founder and managing partner of CCTV Camera Pros. If you have any questions about setting up the Mac DVR viewer software for iDVR, please email me at mike@cctvcamerapros.net. Learn more about iDVR iPhone / iPad Compatible Android Compatible Mac Compatible Click here to.
Cms Cctv Baixar De Software For Mac Free
Request a Demo If you do not currently have an iDVR-PRO and would like to log in to the demo unit at our office, please request a demo login below. You will be able to login from iPhone, iPad, and Android mobile devices. You can also login from Macintosh and Windows computers. Complete CCTV Systems Did you know? CCTV Camera Pros can provide a complete surveillance system quote that includes a hybrid iDVR-E surveillance DVR, any number of cameras SD and you need plus cables, connectors, power supplies, and monitors? As you have probably already seen on our website, we have 2, 4, 8, and 16 camera surveillance systems in pre-made packages.
Cms Cctv Baixar De Software For Mac
However, it is not possible for us to package up every combination and quantity of all the different camera models that we carry. So, we can also provide you with a custom quote with as many cameras as you need and a mix of any combination of camera model(s) based on your project requirements.